Prepping Data¶
Note
The required file format for the respiratory recordings is .txt. It is possible to use recording software other than LabChart
as long as comments are included that indicate which timestamps belong to which experimental conditions, i.e., room air, 5% CO2, etc..
We use LabChart for all of our recordings, so instructions to convert those recordings are below. For the software you use,
please visit the appropriate help website for information on converting the recordings into text files.
For manual selections to be run through SASSI-STAGG, you must convert the signal files AND the DataPad. This requires the running of two different Macros. If you only intend to run automated selections, then you need only complete signal file export below. If you intend to run manual selections, then you must run both the signal file export and the DataPad export.
Before running your data for the first time, we recommend completing the optional step of timestamp review to give you a chance to address formatting issues that would cause errors later in SASSI. This can potentially save hours of program run time for unexpected results. See Timestamp Review for more information.
LabChart Signal File Export¶
Download LabChart here.
The required input for SASSI is text file-formatted recording files. If recordings are performed using LabChart, the default saving format is .adicht rather than .txt. Therefore, all of your .adicht files will need to be converted to .txt files before proceeding with SASSI-STAGG analysis. To do this, complete the below steps for batch conversion of all .adicht files within a folder. You can also convert a single file if you have that file open in LabChart and click File > Export… This will open a file dialog where you choose the folder in which you want your text file saved. Then click “Save”.
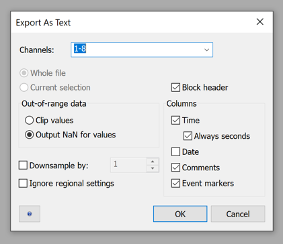
Figure 1 Settings to batch export .adicht files from LabChart as .txt files.¶
Note
Your settings must match the settings indicated in the screenshot in Figure 1. These should be default settings on PC, but they might not be defaults on the Mac version of LabChart. Ensure these settings are correct for both single file conversion above and batch export below.
Note
You MUST save the filename of your recordings with the Mouse Unique Identifier (MUID) of the animal in the recording and the Plethysmography Unique Identifier (PlyUID) of the specific recording for that animal, e.g., M35068_Ply340.
Open LabChart.
- Click
Newto create a new, blank LabChart file that has no data. Note
This Macro will not work if you have any of the files open that you wish to convert.
- Click
- Click on
Macroon the top navigation bar. Click
Manage…from the dropdown menu.
- Click on
Select the
Example Macrostab from the top navigation of the popup.Select
ExportFolderfrom the options.Click
Runon the top right hand of the popup.In the next popup, you will be in a file navigation window. Navigate to the folder that contains all of the LabChart files you wish to export. Click
OK.The prompt at the top of the window will now change to say select the folder where you wish to save the exported files. Navigate to your desired output folder. Click
OK.- After clicking
OKin step 7, the script will automatically export all LabChart files from the folder selected in Step 6 and save those exported text files to the folder in Step 7. Note
There may be points during the conversion where an error message informs you that “LabChart is unable to read all the settings in this file.” This will halt conversion and require user input to click
OKand continue. Despite this error, all files will still be converted. However, if you set up batch export and walk away, it may be halted until you clickOKeach time this message appears.
- After clicking
LabChart DataPad Export¶
Open LabChart.
- Click
Newto create a new, blank LabChart file that has no data. Note
This Macro will not work if you have any of the files open that you wish to convert.
- Click
- Click on
Macroon the top navigation bar. Click
Manage…from the dropdown menu.
- Click on
Select the
Example Macrostab from the top navigation of the popup.Select
ExportFolderfrom the options.With that macro highlighted, click
Copy to Libraryin the menu to the right.- Click the
Library Macrostab at the top of the popup. You should now see the ExportFolder(1) script, which is a copy of the ExportFolder default macro.
- Click the
Highlight
ExportFolder(1)and click theEditbutton on the right-hand side of the popup.- In the bottom of the script you will see a line that says:
Call currentDoc.SaveAs (saveName, false, suppressOptionsDialog)
- Replace this line with the following:
Call currentDoc.SaveAsAdvanced (saveName, "class DataPad::DataPadDataSaveAsText", 0)
- Click
Runat the top of the popup. Note
You can also save this version of the macro for later use. You will just access it from your macro library instead of going to example macros and making the above changes each time.
- Click
In the next popup, you will be in a file navigation window. Navigate to the folder that contains all of the LabChart files you wish to export. Click
OK.The prompt at the top of the window will now change to say select the folder where you wish to save the exported files. Navigate to your desired output folder. Click
OK.The script will automatically export all LabChart DataPad selections from the LabChart files in the folder selected and save those as exported text files in the selected output folder.